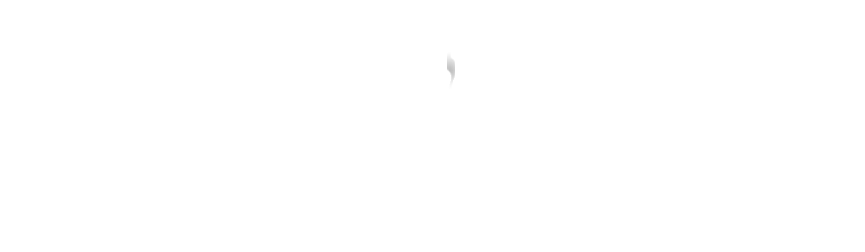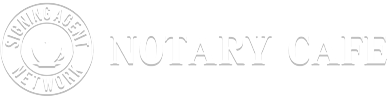Notice: NotaryCafe has no affiliation with US Directory and we will never ask for credit card information over the phone. If contacted by someone who implies otherwise, it is a scam. Please reach out to us via our contact form if you have additional questions or visit our forum threads on their business practices. NotaryCafe Forum.
Got Questions?
We're here to help. Send us a message and we will get right back to you.
General Question?
Support Question?
Notary Search FAQ’s:
Agent Profile FAQ’s:
Box.com document sharing:
step-by-step instructions.
- Create a new account, or login to your existing one at https://www.box.com/.
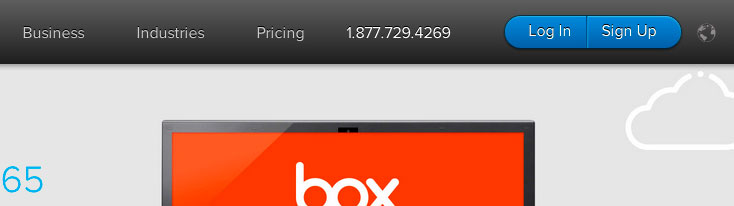
- Click on the upload button

- Click “upload files.”
- Select the appropriate documents.
- Select “add more files,” to choose more documents to upload, or click “upload”.
- Click on the upload button
- If sharing multiple documents, it may be better create a folder in Box and place them all there,
so you can link to the folder from your profile.
- Click the “New” icon and select “New Folder”

- Enter a name for the folder, select “Keep Private For Now” and click “Okay”

- Click the “New” icon and select “New Folder”
- To move documents into the new folder:
- Click the “More Options” drop down button on the file you want to move.
- Click “move or copy”
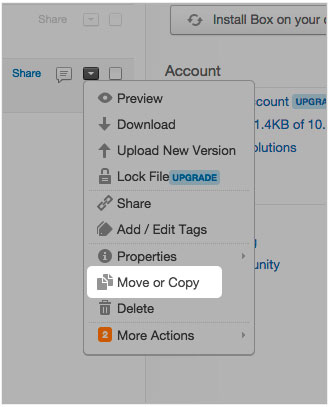
- Select the folder (1) you want to move the document to, and then click “Move” (2)
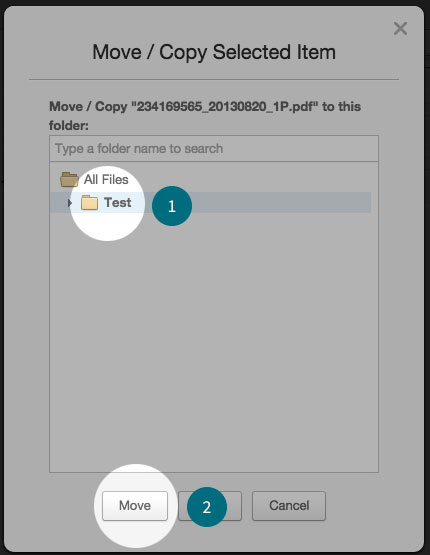
- To share your documents:
- Login to your account at www.box.com
- Navigate to the document you want to share.
- Click on the share button on the right of the document details (it will turn blue when your mouse hovers over the file)

- This opens a dialog box where you can copy the link to the file
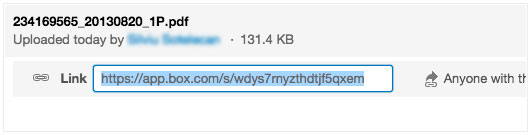
- Hit “CTRL” + “C” on your keyboard (CMD + C for Mac), or right-click and select “Copy” to copy the link.
- This opens a dialog box where you can copy the link to the file
- Paste the link into your profile at www.NotaryCafe.com.
- Login to you profile at www.NotaryCafe.com, and click “edit” on the “Document Links” section.
- Paste the link you copied into the URL box (3) The link will always start with https://app.box.com.
- Select the document type (1)
- Name your document (2)
- Make sure you click “save” on your www.NotaryCafe.com profile.
Dropbox document sharing:
step-by-step instructions.
- Sign in to the Dropbox website.
- Go to your list of files and folders and select the folder you want to share by clicking on the empty space to the right of the folder's name. (Clicking on the folder name or icon will open the folder instead.)
- If the folder is currently unshared, click Invite to folder in the toolbar:
 Click Invite to folder to share a folder the first time
Click Invite to folder to share a folder the first time
- If the folder is already being shared, click Shared folder options:
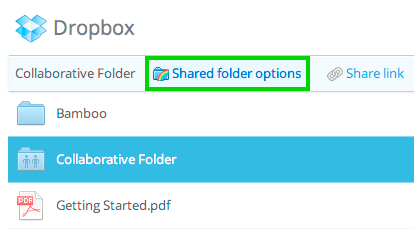 Click Shared folder options to invite more people
Click Shared folder options to invite more people
- Enter the email addresses of the people you want to invite.
- Add a personal message if you'd like and click Share folder.
You can also invite people to folders from the Sharing page. To create a new shared folder, click the New shared folder button at the top of the page. To invite more people to an existing shared folder, find it in the list and click its Options link.
Google Drive document sharing:
step-by-step instructions.
- Go to drive.google.com
- Check the box next to the file or folder you'd like to share.
- Click the
 Share icon.
Share icon. - Choose a visibility option: "Private," "Anyone with the link" or "Public on the web."
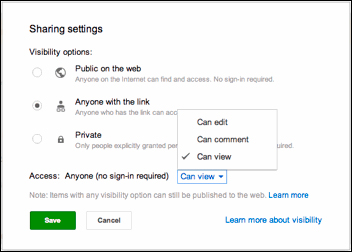
- Type the email addresses of the people you want to share with in the text box below "Add people." You can add a single person or a mailing list.
- Choose the access level from the drop-down menu next to each collaborator: "Can view," "Can comment," or "Can edit."
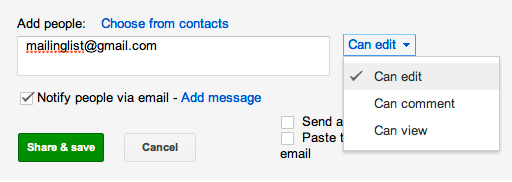
- Click Share & save.
Sharing something with a mailing list? If you’re sharing with a group containing more than 200 members, either notify the group by email or provide a link to the file. Your fellow mailing list members need to directly click the link, in the email notification or otherwise, for the file to show up in their Drive lists. The file will show up in the "Recent" and "All items" section of Drive for group members.